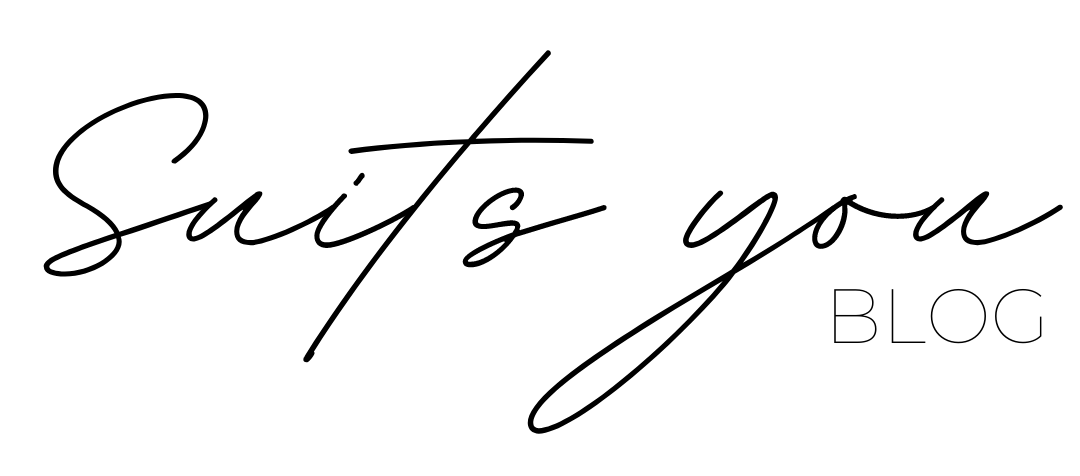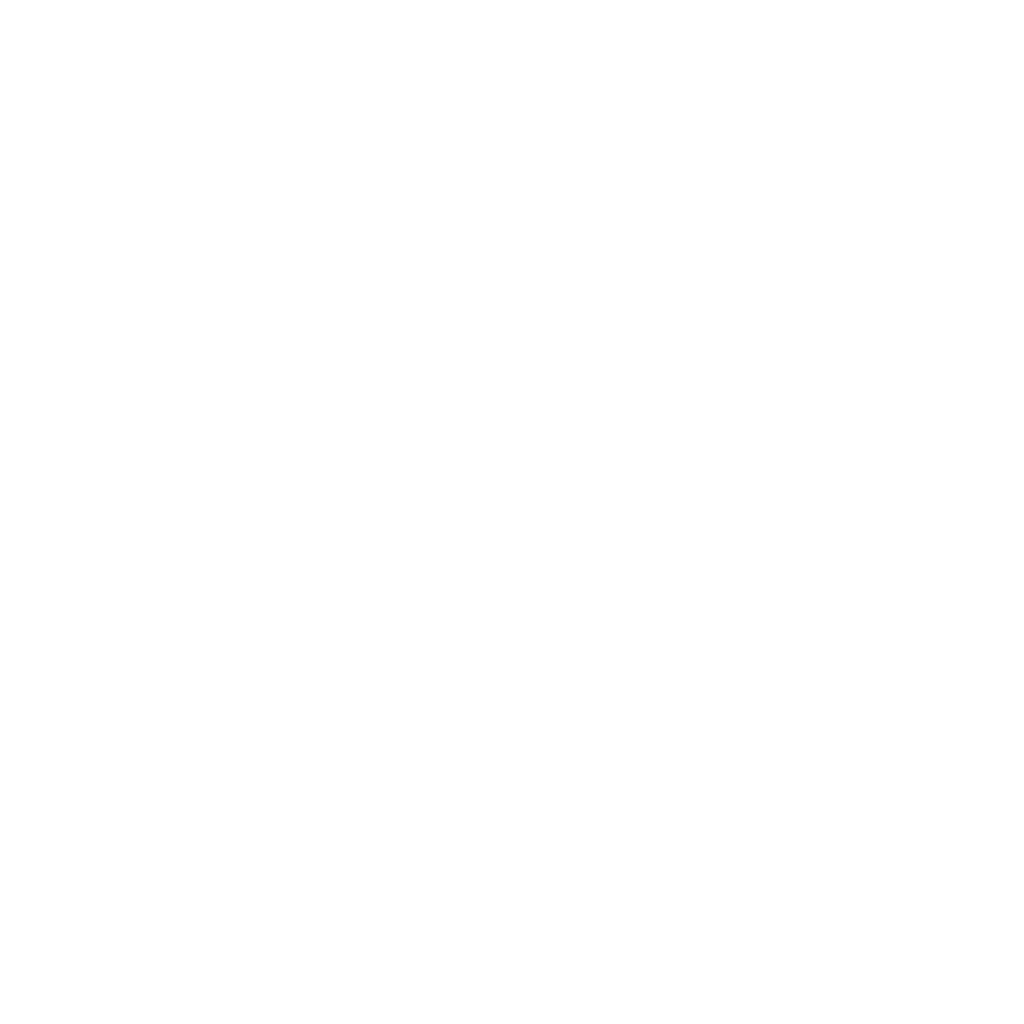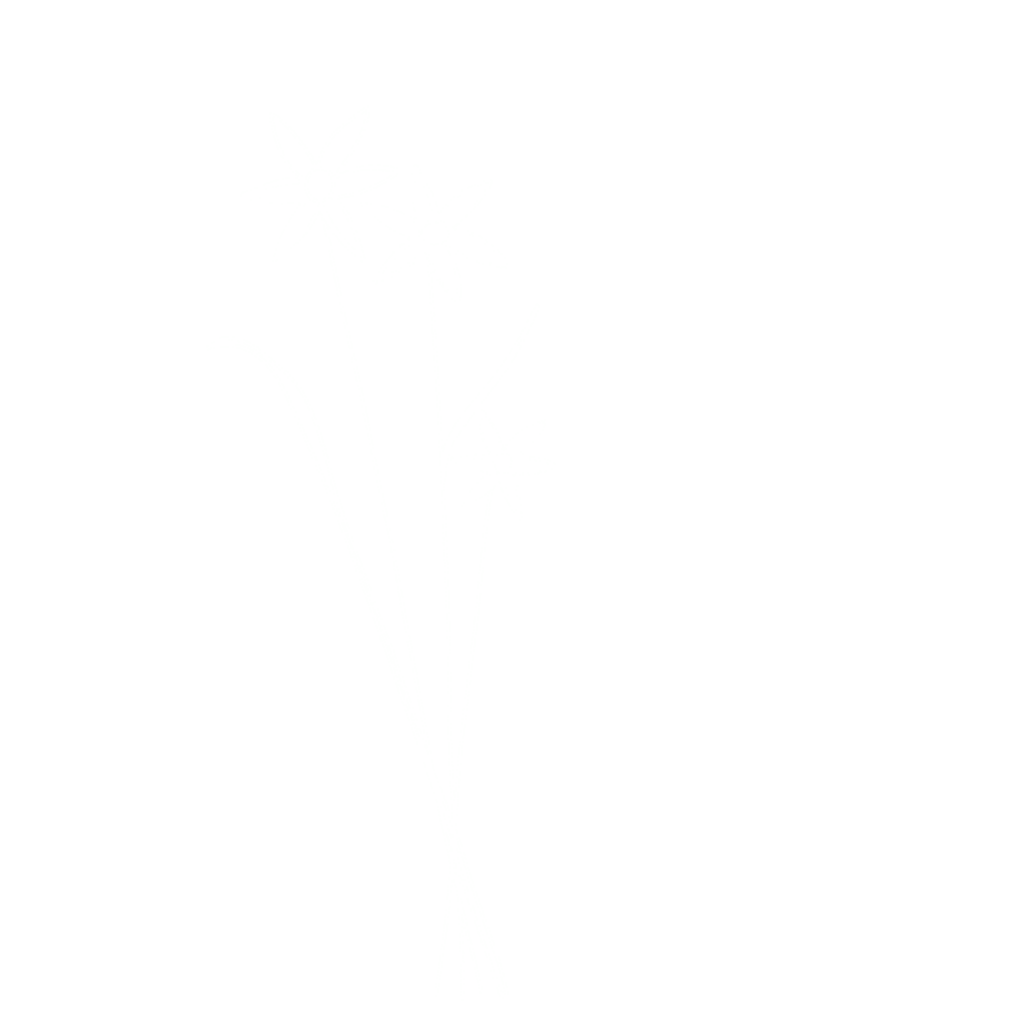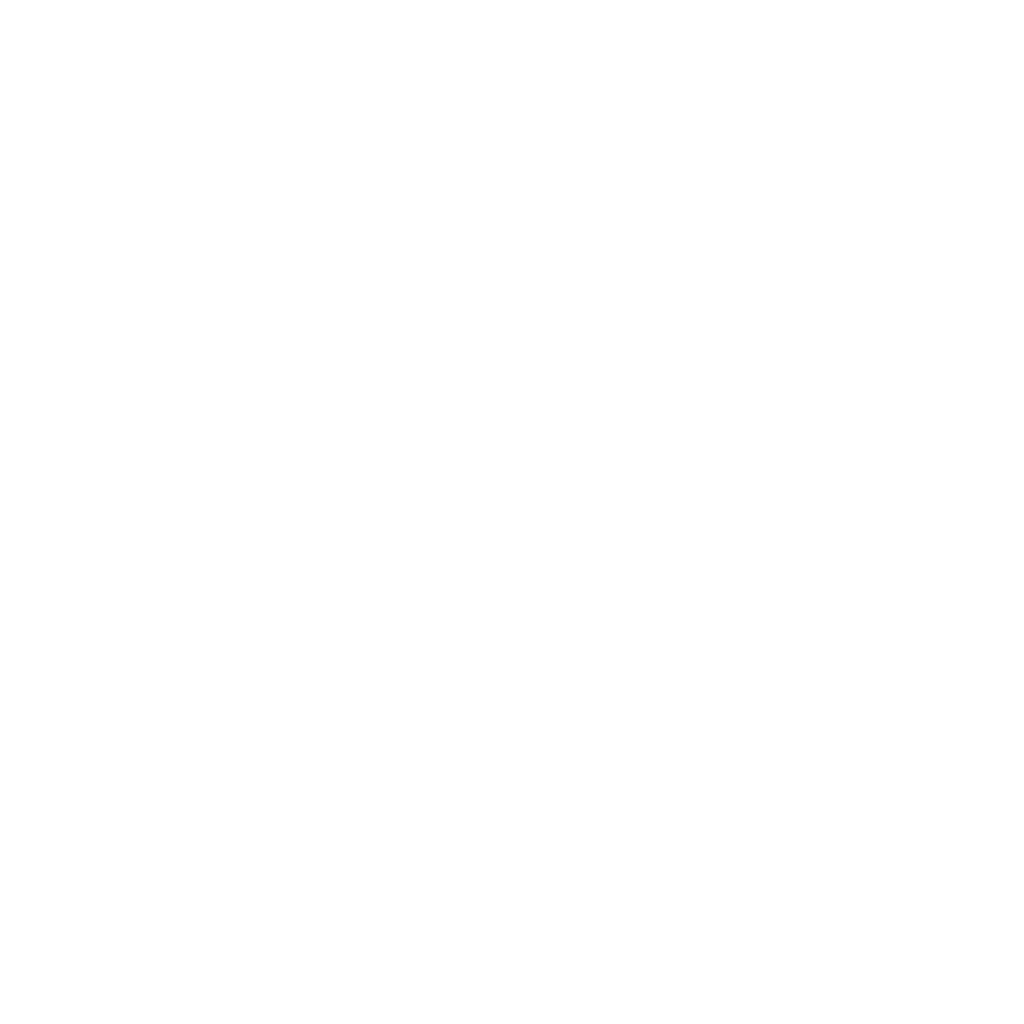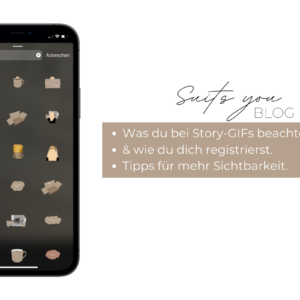Vor ein paar Wochen wollte ich mir unbedingt eigene Story-Sticker auf Instagram erstellen. „Erstell doch kurz ein paar Bilder“ hab ich mir gedacht. Vier Wochen später hab ich nicht nur eigene Story-Sticker entwickelt, sondern auch offizielle GIFs in der Instagram-App und eine Leidenschaft für Digital-Art.
Ich fange vorne an: Wenn du auf Instagram unterwegs bist, dann kennst du die Story und weißt, dass du sie mit vielen Extras bestücken kannst. Neben Musik, Umfragen und dem aktuellen Wetter sind die kleinen Bewegtbilder, GIFs genannt, eine schöne Option deine Story ohne viel Auffand interessanter zu gestalten. Mit GIFs lassen sich auch hervorragend Emotionen transportieren, gibt es sie doch wirklich für alles und jeden. Diese GIFs kann theoretisch jeder erstellen, muss sich aber an einige Vorgaben halten.
Die „Wie du dir eigene GIFs erstellst“-Serie habe ich in drei Teile unterteilt:
- In Teil 1 zeige ich dir wie du eigene „Story-Sticker“ erstellst, sozusagen die Vorstufe zu den animierten GIFs.
- Teil 2 beschäftigt sich mit der Umwandlung einer Datei in das GIF-Format und worauf du achten musst.
- Und in Teil 3 zeige ich dir, wie du und der Rest der Welt die Sticker offiziell in der Instagram-App benutzen können.
Los gehts also mit Teil 1:
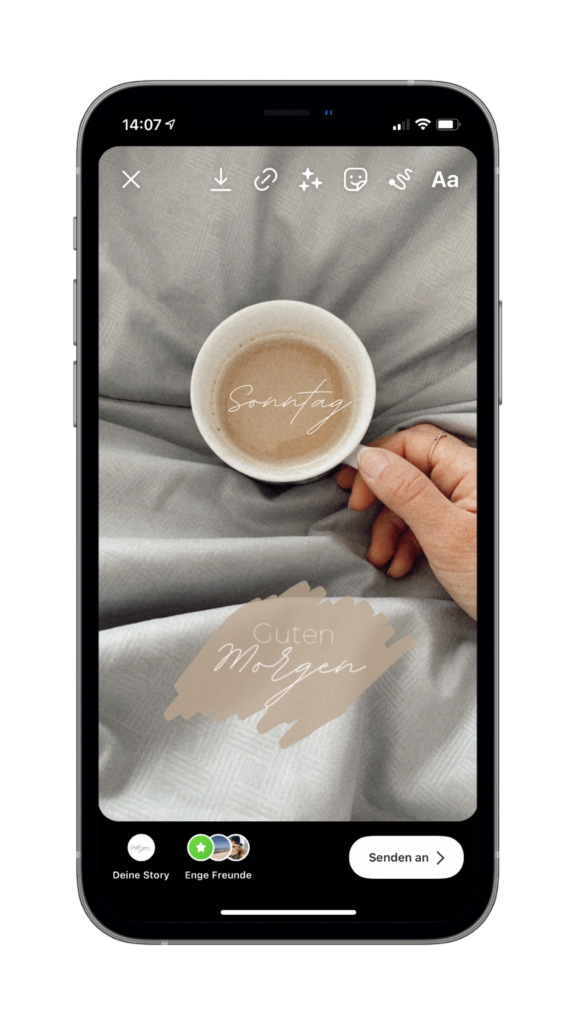
Den Begriff „Story-Sticker“ hast du bestimmt schon einmal gehört, dabei handelt es sich um kleine Bilder die du auf deinem Handy speicherst und nach Belieben deiner Instagram-Story hinzufügen kannst. Diese Bilder sind in den meisten Fällen nicht animiert und müssen händisch durch dich eingefügt werden. Andere Personen haben erstmal keinen Zugriff auf die Sticker die du verwendest. Online findest du unzählige kostenlose und kostenpflichtige Sticker-Sammlungen die du herunterladen und nutzen kannst. Solche Sticker sind aber einfach selber zu erstellen.
Du benötigst ein Foto, einen Text oder eine Zeichnung mit einem transparenten Hintergrund im PNG-Format. PNG bedeutet „Portable Network Graphics“ und bezeichnet ein Raster-Grafikformat mit verlustfreier Kompression – was bitte? Einfach gesagt: Ein PNG ist ein Bild-Format wie auch ein JPG oder JPEG und hat den Vorteil, dass es Transparenz enthalten kann. Du kannst also den Hintergrund in bestimmten Bereichen entfernen und wenn du es über ein anderes Bild oder einen Hintergrund legst, dann kann man durch diese Bereich hindurchsehen. Ein PNG hat noch viele andere Vorteile, die aber für die Story-Sticker erstmal nicht so wichtig sind.
Wie bekommst du jetzt den Hintergrund transparent?
Es gibt verschiedene Möglichkeiten, je nachdem was du für einen Sticker erstellen möchtest:
- Du nutzt ein bestehendes Foto,
- du verwendest einen Text
- oder du illustrierst deinen ganz eigenen Sticker.
Ein Foto als Sticker verwenden:
Als Ausgangsmaterial benötigst du natürlich ein Foto und einen PC oder ein Handy. Zum Entfernen des Hintergrunds gibt es viele verschiedene Programme und Online-Tools.
Auf dem Handy habe ich bisher mit den Programmen „PhotoRoom“ und „Canva“ gearbeitet. „PhotoRoom“ entfernt in wenigen Sekunden den Hintergrund eines Bildes und du kannst es danach mit transparentem Hintergrund speichern, oder diverse Hintergründe hinzufügen. Einziges Manko – die App möchte natürlich Credit hinterlassen und du hast das App-Logo auf dem Hintergrund (das du natürlich herausschneiden kannst). Ohne Logo, dafür aber nur in der Pro-Version, entfernt die App „Canva“ Hintergründe für dich. Die Pro-Version kannst du einige Tage kostenlos testen (und so viele Hintergründe entfernen wie du willst) oder als monatliches / jährliches Abo weiterhin nutzen. Beide Apps entfernen die Hintergründe automatisch, es kann also an einigen Stellen zu Unsauberheiten oder falsch abgeschnittenen Ecken kommen, dafür geht es aber schnell und einfach.
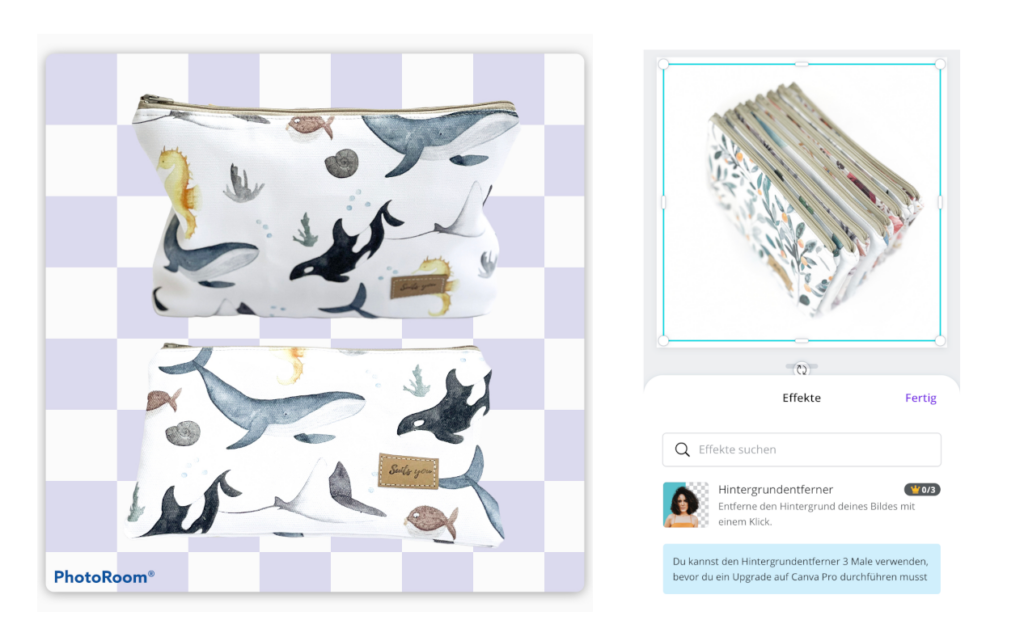
Auf dem PC gibt es beinahe noch mehr Programme um den Hintergrund zu entfernen, ich empfehle das kostenlose Programm „GIMP“ mit dem du einfach die Bereiche „wegradieren“ kannst, die nachher transparent sein sollen. Der Vorteil: Keine Kosten und du kannst ganz genau auswählen welcher Pixel transparent sein soll und welcher nicht. Der Nachteil: Das Programm ist sehr umfangreich und für Anfänger etwas unübersichtlich. Außerdem hast du den Aufwand, jedes einzelne Bild händisch nachzubearbeiten.
So gehst du vor: Füge dein Bild dem Programm hinzu und Klick auf „Ebene“, dann auf „Transparenz“ und dann auf „Alphakanal hinzufügen“. So bereitest du das Foto vor um den Hintergrund transparent werden zu lassen. Klicke jetzt auf das „Radieren“-Tool, wähle die passende Größe aus und „radier“ drauf los bis du zufrieden bist. Vergiss nachher nicht, es als PNG zu exportieren, damit der transparente Hintergrund auch wirklich transparent ist (Datei -> Exportieren -> Datei benennen: Beispiel.png).
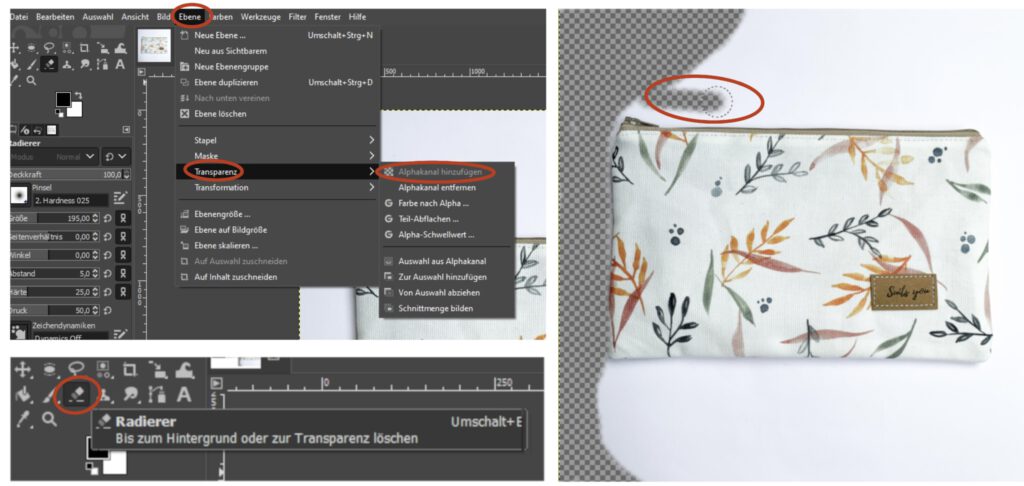
Text bzw. Sprüche als Sticker:
Das ist die vermutlich einfachste Variante. Alles was du benötigst ist eine App oder ein Programm in dem du schreiben kannst und im besten Fall auch im nächsten Schritt das Bild direkt mit transparentem Hintergrund speichern kannst. Für das Handy nutze ich die App Canva, für den PC das Programm GIMP. Du gehst ähnlich vor wie bei den Fotos – erstelle deinen Text und speichere das Foto mit transparentem Hintergrund.
Für Canva öffnest du eine Ebene in der Größe deiner Wahle (ich nutze meistens die Vorlage „Instagram Beitrag“) und fügst die Schrift ein. Wenn du weiße Schrift nutzen möchtest, bietet es sich an, für die Erstellung einen farbigen Hintergrund zu nutzen. Danach änderst du Schriftart und Schriftfarbe und kannst es (in der Test- / Pro-Version) mit transparentem Hintergrund speichern.
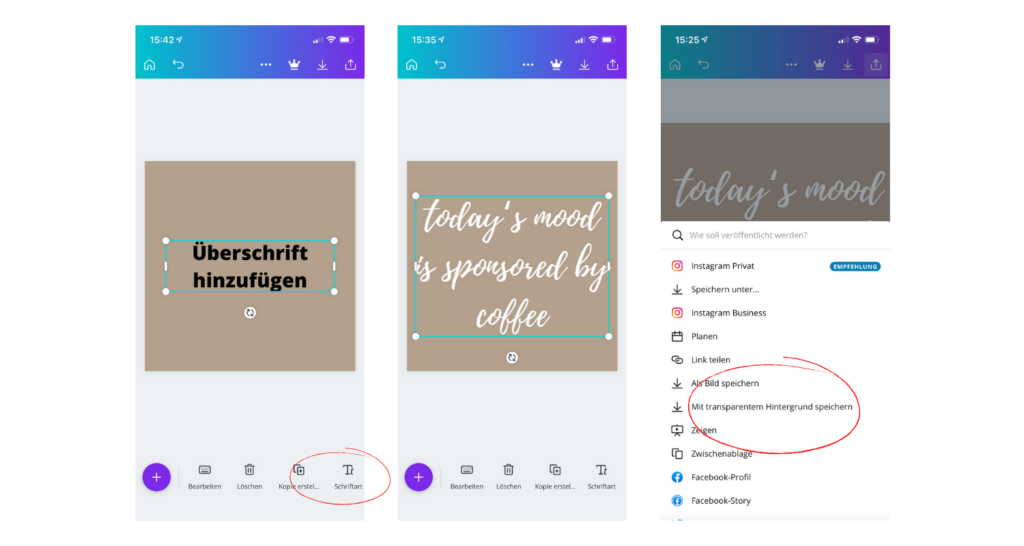
Bei GIMP musst du eine transparente Ebene erstellen, die du dann mit dem gewünschten Text beschreibst. Danach wird das Bild als PNG exportiert und du kannst es als Sticker nutzen.
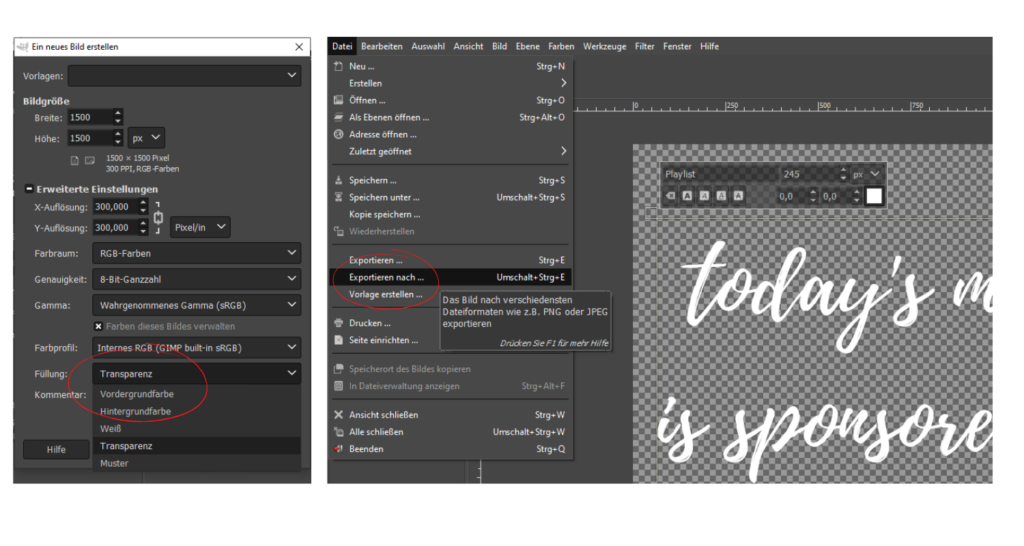
Achte bei den Schriftarten darauf, dass sie lizenzfrei sind, wenn du sie öffentlich verwenden möchtest. Die meisten kostenlosen Schriftarten sind für den privaten Gebrauch lizenzfrei, viele andere musst du für den gewerblichen Rahmen erst kaufen. Über eine kleine Vorab-Recherche kannst du eventuellen rechtlichen Problemen aus dem Weg gehen. Hier einige meiner lizenzfreien Lieblings-Schriften:

Deine eigenen Sticker entwerfen:
An dieser Variante hatte ich am meisten Freude, es ist aber auch die zeitaufwendigste und die, für die du am meisten Material benötigst.
Zu Anfang direkt eine persönliche Warnung: Das digitale Zeichnen macht unglaublich viel Spaß aber auch unglaublich abhängig! Ich nutze ein iPad Pro und einen Apple Pencil (nicht zwingend erforderlich, macht das Zeichnen aber wesentlich einfacher und genauer), damit habe ich in der kurzen Zeit sehr gute Erfahrungen gemacht. Zum Zeichnen möchte ich dir wieder zwei Programme vorstellen: „SketchBook“ und „ProCreate“.
„AutoDesk SketchBook“
„SketchBook“ ist eine Software die du für IOS, Android und Windows herunterladen kannst und das (zumindest in der für diese Zwecke völlig ausreichenden) Basis-Version. Meine ersten Sticker habe ich mit Sketchbook illustriert und dabei ganz simpel ein Foto als Vorlage genommen und dieses abgezeichnet. Durch die verschiedenen Ebenen kannst du Linien nachzeichnen und dir so eine Vorlage schaffen, die du im zweiten Schritt mit Farbe füllen kannst. Die Arbeit mit den Ebenen erscheint am Anfang etwas überflüssig, ist aber bei detaillierteren Zeichnungen sehr wichtig. Für den Anfang reicht es aber aus wenn du mit der ersten Ebene, also deiner Vorlage, arbeitest und eine zweite zum Zeichnen darüber legst. Geschlossene Linien kannst du am Ende mit Farbe füllen und so deinem Design noch mehr Details geben. Hast du dein Bild fertiggestellt blendest du einfach alle überflüssigen Ebenen (die du nicht auf dem Sticker haben möchtest) inklusive Hintergrund aus und speicherst dein Bild ab. Es wird automatisch als PNG gespeichert und du kannst es direkt nutzen. Zu „SketchBook“ findest du viele Tipps und Anleitungen auf Youtube, mit denen du dich schnell in das Programm einarbeitest.
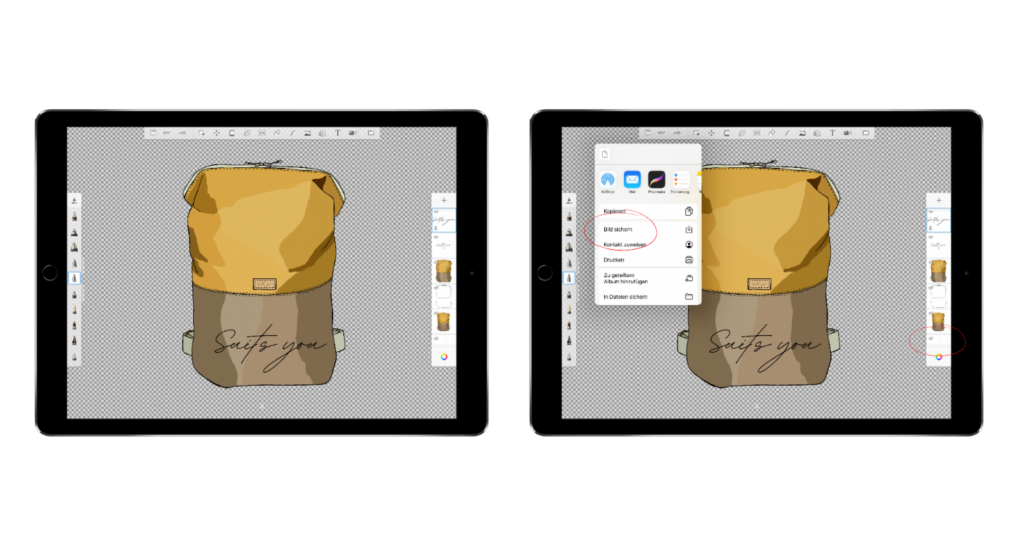
„ProCreate“
„ProCreate“ ist eine kostenpflichtige App, die lediglich für das IOS-Betriebssystem verfügbar ist. Die einmaligen Kosten von 10,99€ (Stand Mai 2021) habe ich nach einiger Recherche gerne investiert. Erstelle dir mit Hilfe eines Fotos oder frei aus der Hand deine Zeichnung und speichere sie mit transparentem Hintergrund als PNG ab. Nachdem ich mit „SketchBook“ in die Digital-Art eingestiegen bin, habe ich mich mit „ProCreate“ vollkommen in Details verloren. Auf einige weitere Funktionen der App werde ich in den nächsten Teilen meiner Sticker-Serie noch eingehen. Auf Youtube findest du viele Tutorials mit denen du schnell in den Funktionsumfang einsteigen kannst.
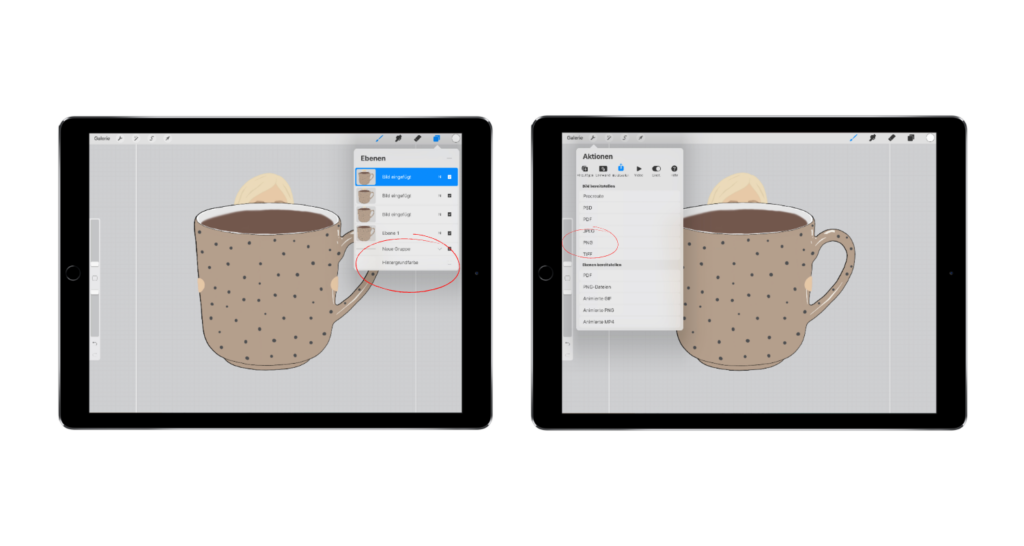
Mit „ProCreate“ kannst du im Wesentlichen genau das Gleiche machen wie mit „SketchBook“, dir also mit Hilfe verschiedener Ebenen deine Zeichnung erstellen und nachher als transparenten Sticker speichern. Wenn du also gerade einsteigst, empfehle ich dir dich erst einmal mit den kostenfreien Programmen zu beschäftigen. Möchtest du mehr Funktionen nutzen und nicht auf zusätzliche Programme (für die spätere Erstellung von GIFs notwendig) zurückgreifen, dann kannst du die überschaubaren Kosten ohne schlechtes Gewissen investieren. (Übrigens, auch „SketchBook“ gibt es in der Pro-Version, wenn du mit der App besser zurecht kommst oder lieber am PC arbeitest.)
Natürlich gibt es noch viele, viele andere Programme zu Erstellung von digitalen Illustrationen, aber ich kann dir nur von meinen Erfahrungen berichten – hast du bereits diese oder andere Programme genutzt?
Wie kommen die Sticker denn jetzt in die Story?
Die Frage ist sehr einfach zu beantworten und es gibt wieder zwei Möglichkeiten. (Mit beiden Varianten kannst du übrigens auch jedes andere Bild aus deinem Foto-Ordner deiner Story hinzufügen.) Zuerst einmal empfehle ich dir alle erstellten Sticker auf deinem Handy in einem Ordner zu speichern, damit du nachher schnellen Zugriff auf sie hast. Als nächstes öffnest du die Instagram-App und nimmst die Story auf, die du gerne mit der Welt teilen möchtest.
Variante 1: Wechsel in deinen Foto-Ordner und „kopiere“ den gewünschten Sticker in die Zwischenablage. Damit kopierst du das Foto als wäre es ein Text und kannst es auch nachher genau so einfügen. Wenn du nun zurück in die Story wechselst, wird das Bild meistens schon direkt als einfügbare Option angezeigt. Du kannst es nun an die gewünschte Stelle ziehen, vergrößeren, verkleinern und spiegeln. Wenn das Bild nicht automatisch erscheint oder du es verpasst hast, dann klicke einfach auf das „Text einfügen“ Symbol, halte einmal lang den Bildschrim gedrückt und klicke auf „Einfügen“, schon hast du deinen Sticker in der Story.
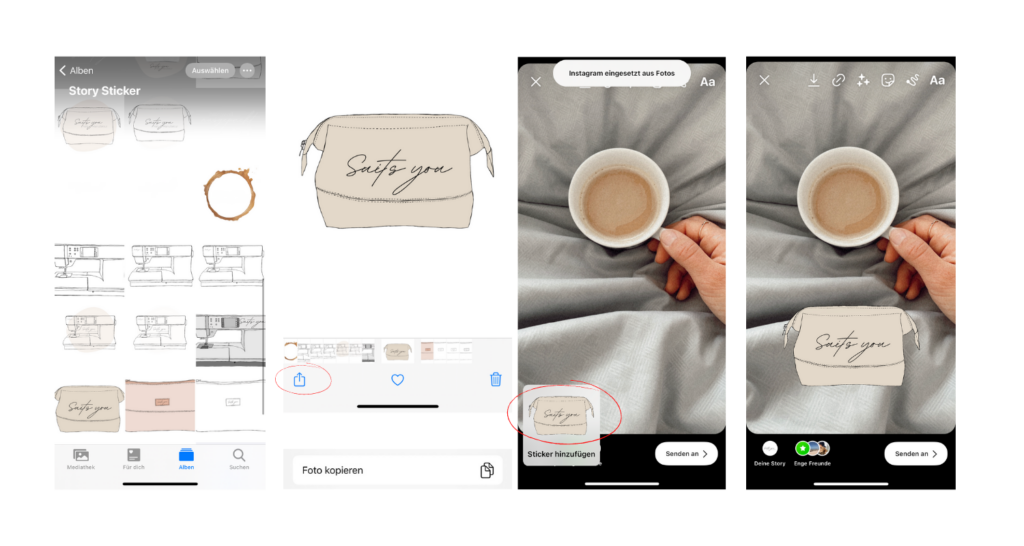
Variante 2: Klicke in der oberen Leiste auf das „Sticker-Symbol“ und scrolle runter bis du zum Symbol mit den „Bergen“ gelangst. Über dieses Menü kannst du dann deinen Sticker-Ordner auswählen und den gewünschten Sticker hinzufügen.
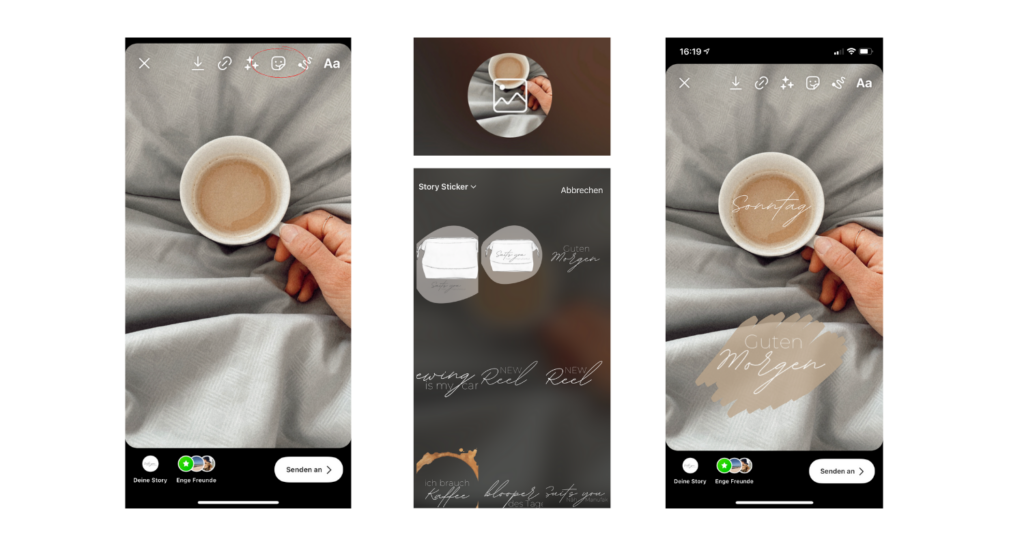
Und zum Abschluss habe ich ein paar selbst erstellte Sticker für dich, die du kopieren und in deine Story einfügen kannst – quasi zum Üben. Drücke lange auf das Bild und speichere es in deinen Bildern ab.
Diese Anleitung in 30 Sekunden findest du übrigens auch als Reel auf Instagram auf meinen @suitsyou.de Kanal!
Hat dir die Anleitung gefallen? Hast du bereits Erfahrungen im Erstellen von Stickern oder GIFs gesammelt? Welche Programme nutzt du dafür am liebsten? Ich freue mich davon in den Kommentaren zu lesen.
Bis bald,
Bianca von Suits you